Products
Solutions
Resources
9977 N 90th Street, Suite 250 Scottsdale, AZ 85258 | 1-800-637-7496
© 2024 InEight, Inc. All Rights Reserved | Privacy Statement | Terms of Service | Cookie Policy | Do not sell/share my information

InEight Estimate contains various default cost items to help you calculate your indirect costs.
Independent indirect cost items function very much like the direct cost items you defined previously:
Job Management & Equipment
General Expense
The sample Job Management & Equipment Record below shows that you can add resources and production just like in your direct cost items. Supervisory staff resources were added, and the production duration is set to 100 days.
The following Step by Step walks you through defining resources and costs for your Job Management & Equipment indirect cost item.
In your job, from the Estimate landing page, select the Cost Breakdown Structure (CBS).
Double-click on the row header of the Job Management & Equipment indirect cost item.
Add resources by clicking in the Code column and selecting the Icon.
Select the Production tab.
Enter a production value.
Click OK to close the record.
From the Estimate tab, select the Cost Breakdown Structure (CBS).
Right-click the row header of the General Expense row header and select Open.
You could add existing resources here, but in this case, you will create an ad hoc resource.
In the first blank row, enter a description, quantity and unit of measure.
Click on (highlight) that row, and then click the Resource Employment Breakdown tab.
Type a numeric value in the Undefined Supplies cost category.
Click Ok to close the record.
The other default indirect cost items are dependent indirect cost items, meaning their costs depend on other costs, prices or hours. They include:
Direct and Indirect Cost Add-On
Direct and Indirect Cost Escalation
Prime Bond
Price % Add-On
Job Financing
Man-Hour Add-On
It’s possible to assign any assigned or dependent cost Item to any of the 3 cost segments and provides greater control over where costs exist in the Price Breakdown Structure (PBS).
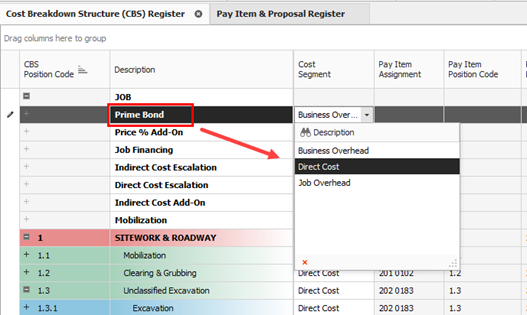
If you need to use additional dependent cost items, you can create your own, but you must delete all the existing default dependent cost items first.
The following steps walk you through deleting your existing default indirect costs so you can create your own.
From the Estimate tab, select Cost Breakdown Structure (CBS).
Select an Indirect Cost Item by clicking on its row header.
Press and hold the Ctrl or Shift key to select multiple indirect cost items.
Right-click on the selection and select Delete.
Select Yes to confirm you want to delete the selected cost items.
The following steps walk you through adding and defining your prime bond for the job.
From the Estimate tab, select Cost Breakdown Structure (CBS).
Right-click on the row header for any cost item and insert Dependent cost Item.
On the resulting Attention prompt, select Based on Bond Table.
Click OK.
Right-click on the Prime Bond row header and select Open.
Use the Table Name drop-down to choose a table (e.g., Example: General Construction).
Click OK to close the record.
For certain projects, it may be desirable to calculate costs for bond or insurance premiums based upon multiple different rate tables. It is now possible to add multiple bond/rate table based dependent items in the CBS.
For example, in addition to having a prime bond, the job may also require insurance coverage where the premium is calculated using a rate table-based approach. This can now be accomplished by adding another Bond/Rate-table based dependent cost item to the job.
Delete bond tables that are not applicable to your estimate by selecting them and then clicking the Delete button. You can customize the Bond Table window to only view the tables that are relevant to your estimate from the Table Name drop-down list.
The following steps walk you through defining the Price % Add-On.
From the Cost Breakdown Structure (CBS) Register, right-click on the row header for any cost item and select Insert Dependent Cost Item.
On the resulting Attention prompt, select Based on Job’s Price.
Click OK.
Double-click on the Price % Add On row header to open the record.
The Price % Add-on Record opens to the Description tab. Type a description in the Description field and enter a numeric value for rate.
Click OK to close the record.
For this example, we’ll enter a description of Office Overhead and a rate of 4%.
The following steps walk you through creating a Direct Cost Add-On dependent cost item.
From the Cost Breakdown Structure (CBS) Register, right-click on the row header for any cost item and select Insert Dependent Cost Item.
On the resulting Attention prompt, select Based on Direct Costs.
Click OK.
Double-click on the Direct Cost Add-On row header.
On the Description tab, type a description in the Description column.
Press the Tab key (you can define additional rows for other add-on costs as needed).
Click on the Dependency tab to see what contributes to your subject cost.
For this activity, leave the default (lower) button selected.
On the Cost Breakdown tab on the right, add an add-on rate (percentage) or cost at any of the cost category levels you need.
This updates the Total Cost (Forecast) of your item on the Description tab
Click OK to close the record.
Repositioning dependent cost items creates a simpler way to manage the hierarchy of your project by placing items of more importance ahead of other line items.
Since dependent cost items can now be repositioned, a Position Code field has been added with the functionality similar to column remaining the same. The below listed dependent cost item fields are now exposed in the CBS register so you can more easily see the various percentages used in dependent items.
• Subject Cost
• Subject Cost Rate
• Subject Billing Amount
• Subject Billing Rate
These columns can also be found in the new saved view Bid Review.
Additional Information
9977 N 90th Street, Suite 250 Scottsdale, AZ 85258 | 1-800-637-7496
© 2024 InEight, Inc. All Rights Reserved | Privacy Statement | Terms of Service | Cookie Policy | Do not sell/share my information
